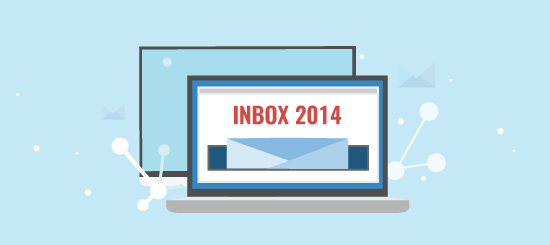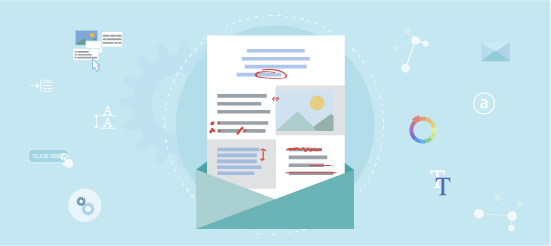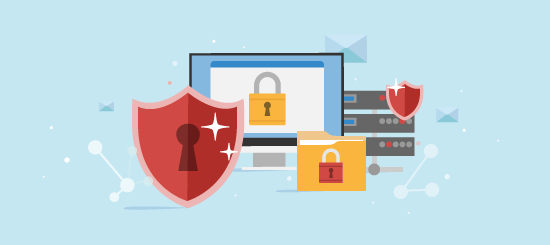The world of emails can be a busy place, on daily basis we are bombarded with hundreds of messages that demand our attention. Surely there must be a way to power through your inbox to get the most important messages? Especially your Campaignmaster emails 😊. Well there is! In this post we will outline some of the best approaches to hack your Outlook productivity and point out useful shortcuts you can use to save time.
Rules
If you find yourself receiving the same emails over and over again, it might be time to investigate the power of email filters also known as “rules”. Rules are a set of conditions that an incoming message has to meet for an action to be carried out. For example, if you receive an email from your manager, a rule could flag it as important and show a pop-up.
Setting up Rules
Setting up Outlook rules is relatively simple, more complex rules can take a little longer to create but automating your inbox is worth the initial effort. You can get started with creating your own email filters by clicking on the “Rules” button the Home tab of your Outlook client.
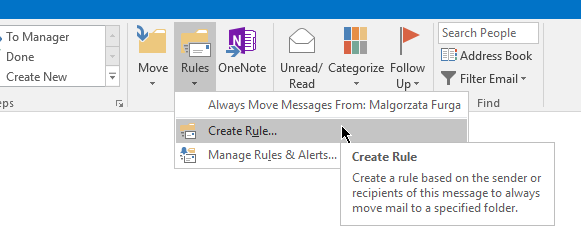
From there you can specify most basic conditions that will cause the rule to trigger as well as the actions which will be taken once the message is detected.
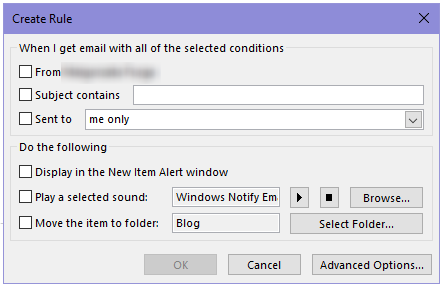
For example, you could specify emails with specific words in the subject such as “blog” or “blog post” to be filed automatically into a “Blog” folder. Alternatively, you could use the advanced options to create more specific rules. You can read more about creating advanced rules here.
Not Sent to Me
You might find yourself amidst email overload because your co-workers tend to CC you to every email they send. Whilst some of these messages might be worth your attention, that’s not always the case and email rules can come to your rescue.
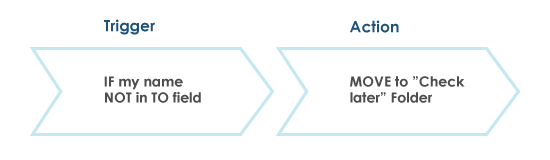
You can create a rule where if an email is not sent directly to you, it will be filed in a separate folder for later review. (You could even have Outlook flag them so you will be reminded to get to them by the end of the day).
Search
In an avalanche of emails searching for one message can be like looking for a needle in a haystack. So, how do you do it? You bring a magnet! Or in our case, you use the search features in Outlook.

Outlook offers powerful search tools for filtering through your emails to find any message within your inbox. Simply click on the search box just above your inbox and use the search tab to finetune your criteria. Here you can specify whom the message was from, whether it had attachments, when it was sent, or even if it was read or not. The richer your criteria, the sooner Outlook will fetch your message.
If you find yourself searching for the same emails over and over again, it might be worth setting up a search folder.
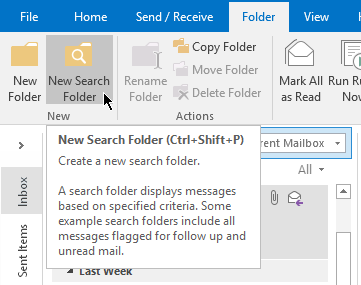
From there you can specify your search criteria, that way you can easily pull up all the emails from your manager or your team without having to search for them each time. Your search folders will appear in the folder list in your sidebar.
Quick Parts
Do you often find yourself writing the same thing over and over again? Why not use Quick Parts? Outlook allows you to store frequently typed snippets of text to save your time. To create new quick part, highlight the text you want to save and go to insert and then click on Quick Parts, then Save Selection to Quick Part Gallery.
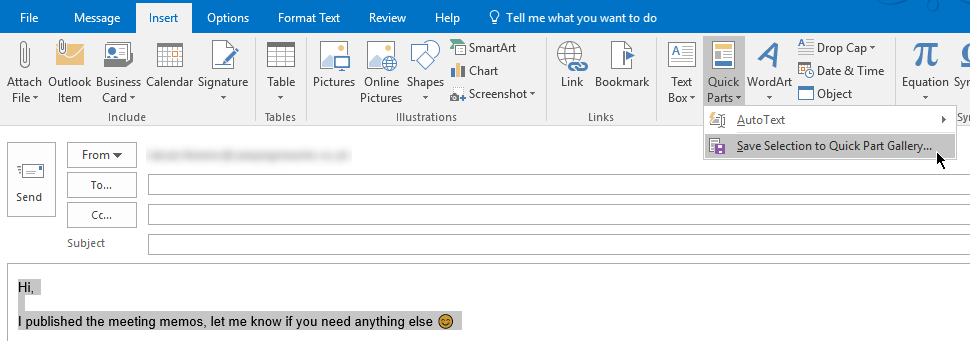
You can specify the name, category and description of your snippet to keep your responses organised. Next time you find yourself typing the same response, Outlook will show a helpful pop-up and will let you paste the entire message by pressing Enter.

Group Messages into Conversation
We rarely send emails without expecting to hear back from the recipient. As conversations continue, the email chain becomes longer and longer which means that the individual messages can become notoriously difficult to track. Luckily Outlook has a neat feature for grouping messages into conversations so they are much easier to manage.
You can easily trigger this feature by going to the View tab and checking the “Show as Conversations” box in the Messages section.
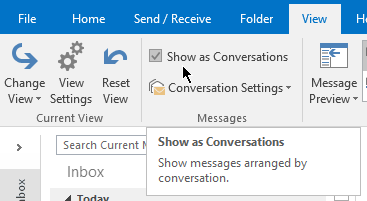
Quick Steps
Some Outlook actions take a couple of steps to complete. For example, you might want to launch an email to your manager or your team, move your message to a subfolder or mark a message as completed to signify it has been dealt with. Quick Steps let you create shortcuts for doing just that.
Outlook comes with some predefined Quick Steps as seen below:

You can also create your own by pressing the downward arrow on the right, from there you can define your new custom quick actions.
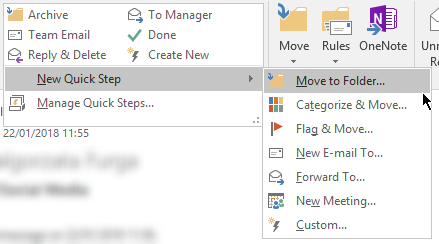
Send Later
You might find yourself in situations where you want your email to be sent at a specific time, but you don’t want to wait until the exact time to write and send your message. Luckily, with Outlook, you can schedule your messages. You can easily write out your emails and set them to be delivered at a specified time.
When writing your email, head over to the Options tab and choose Delay Delivery from the menu bar. This will open up a window which lets you specify when the message will be delivered.
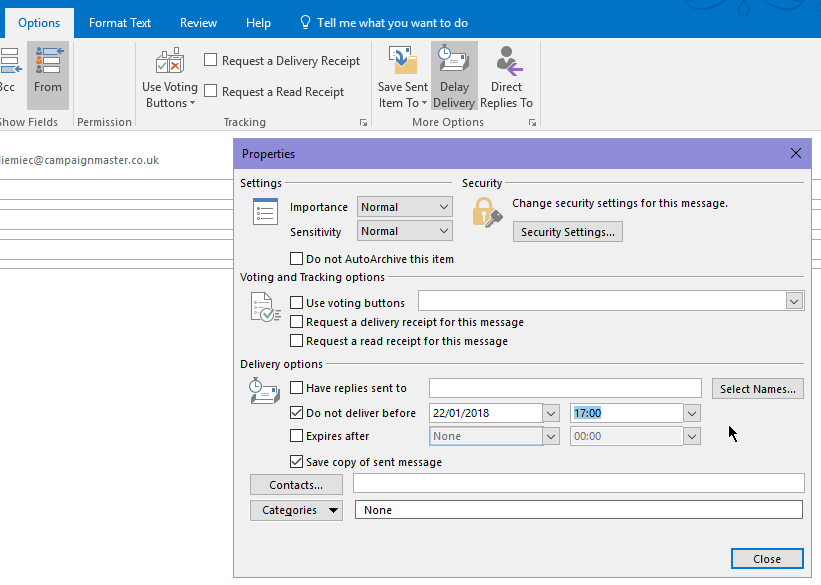
Once you’ve specified your date and time you can simply press send and your message will wait in the outbox until it’s time to be delivered. Beware that for the message to be sent at the correct time, you will have to keep your Outlook open.
Shortcuts
Using the mouse to find an option buried deep in the Outlook menu can be time consuming and often frustrating, especially if you’re using a laptop with a trackpad. As an alternative we’ve prepared a small cheat-sheet with the most popular shortcuts used in Outlook.
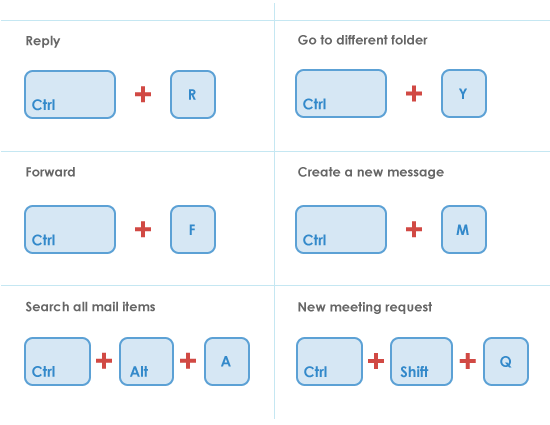
Bonus: Voting
Sometimes, making group decisions can be difficult, especially if your teammates work in different areas of the office. Luckily, Outlook has a very clever feature that you can use to conduct polls. You can find Voting Buttons in the Options tab when you create a new email. By default you could choose from the predefined responses, but if you are trying to organise team lunch, you can easily define your own options:
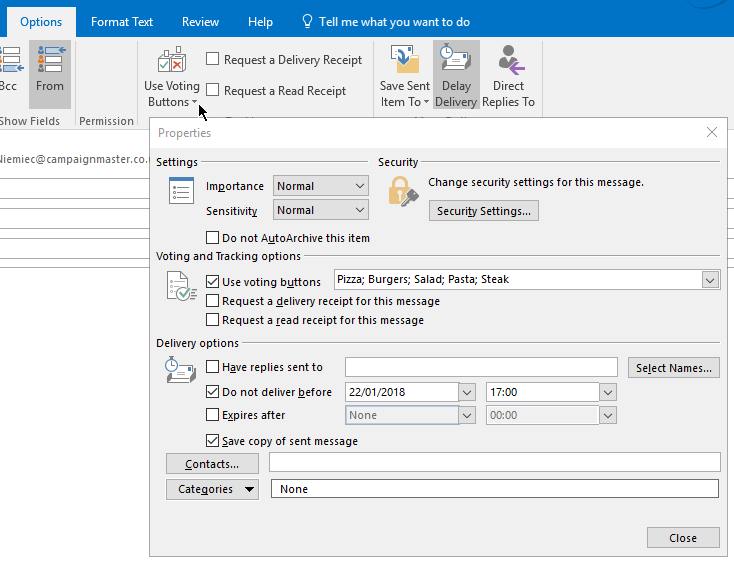
When defining your own options, make sure you separate each value with a semi-colon, like in the team lunch example above.
We hope you found our blog useful! If you would like a personalised tour of our email marketing platform CMAdvantage, email us on info@campaignmaster.co.uk or call + (44) 208 863 8443.